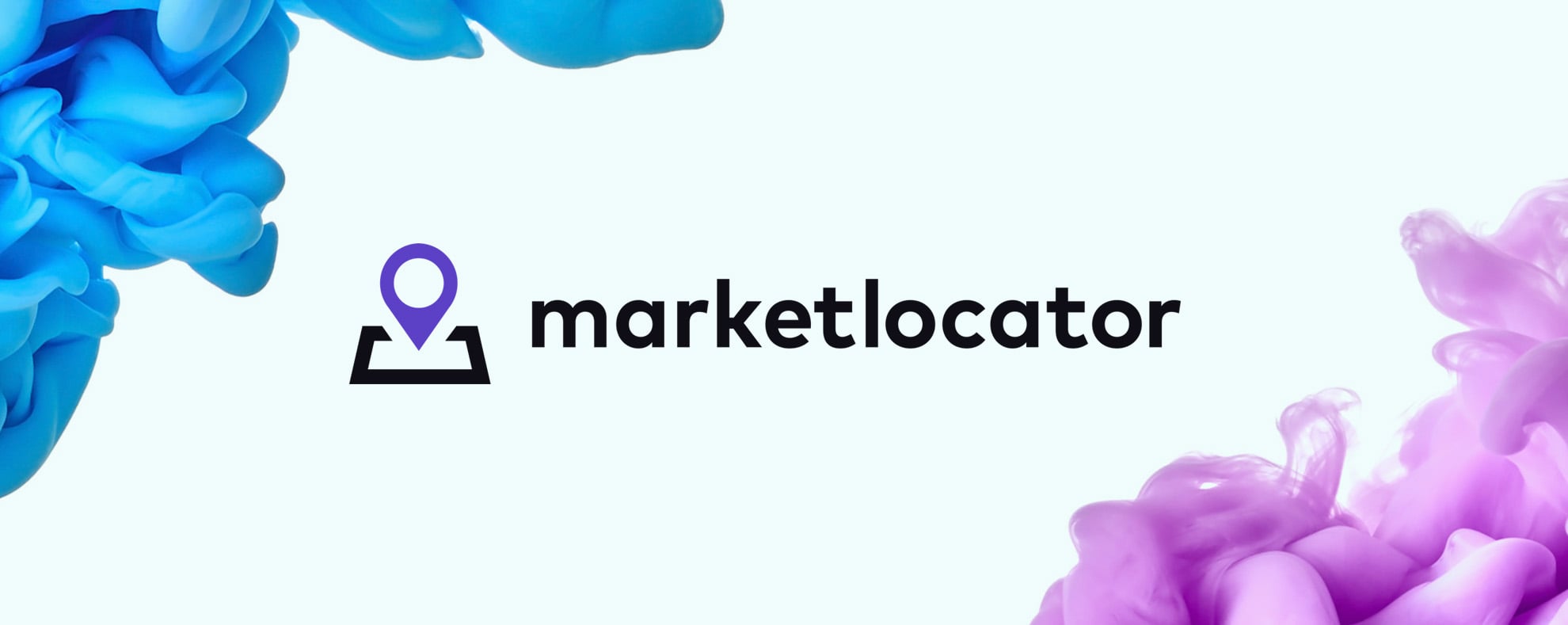
How to create a campaign?
You can create a targeted campaign from 3 different locations:
- Dashboard – Directly from the dashboad you can launch a simple location based campaign in a matter of seconds
- Campaigns page – By clicking on “Create predifined campaign” you can choose your prefered communication channel and we will import the most popular settings. You can then simply adjust and submit the campaign.
- Map page – Identify the location and set the filtering criteria. You can the directly create a campaign from the map. For more details continue reading.
Creating a campaign from the map
1. IDENTIFY THE TARGET GROUP AND LOCATION ON THE MAP
When you are on the map, select the location you are interested in on your screen. In the left menu click up on the “Filters” tab where you can choose the data for analysis or campaigns. Turn on the data layer you want to use in the campaign and set the filtering criteria (it’s necessary to see colorful bubbles on the map).
2. CREATE THE CAMPAIGN DEFINITION
It’s important to check the potential reach of your campaign to have an idea of how many people you can target (it must be more than 100 people, but we recommend to target more than 1.000 to achieve smooth delivery). When you have your filters ready for targeting, click on ‘Create campaign’ (you can find this in the left menu). A new window will open which will guide you through the campaign editor.
3. NAVIGATING THE CAMPAIGN EDITOR
First, select the campaign channel you want to use for the communication.
- On the first tab, name your campaign – this name is just for your information so that you can recognize the campaign later in the reports.
- On the second tab ‘Target’ you can check that your targeting criteria are correct, you can also adjust them.
- On the third tab ‘When’ set the date and time of your campaign. Targeted campaigns can be sent Monday to Friday, from 8 am until 5 pm. Online LBS campaigns (Location based campaigns) can be sent Monday to Saturday, from 8:00 am until 8 pm.
- On the fourth tab ‘Message’ you can create or choose template. You can create templates ahead of time in the main menu in ‘Templates’, here you can find some info about how to add a URL link, or location link to your message.
- One of the final steps is setting the ‘Budget’. You can select a budget for the campaign and max bid per message (define your maximum willingness to pay per delivered message). Most of the messages you send will be sent at the minimum price, only those that go to the customers who are being targeted by more companies get into an “auction” – the message is sent with the highest offer, paying the second highest bid (second price auctions). To make sure you reach the desired number of customers set a high enough bid.
- In the final step – ‘Confirm’ you can check the campaign settings before sending it off. When you want to change something just click on “Edit”. When everything is OK click on ‘EXECUTE’. The campaign will be approved within 1 business day and once the send time comes will start to send automatically.
4. ANALYZE RESULTS
When your campaign has been sent make sure to check out the results. The click-rate provides lot’s of insight into how interesting the recipients found your message. You can also see how many messages where delivered, what the target population was or how the click rates accumulated in time.

